Autocad 2007 là phần mềm thiết kế đang được sử dụng rộng rãi ở nhiều lĩnh vực khác nhau trong cuộc sống. Việc sử dụng phần mềm này giúp công việc của bạn được xử lí một cách nhanh chóng.
Bạn hãy xem vài viết dưới đây của Fixngay để tải và cài đặt thành công phần mềm nhé!
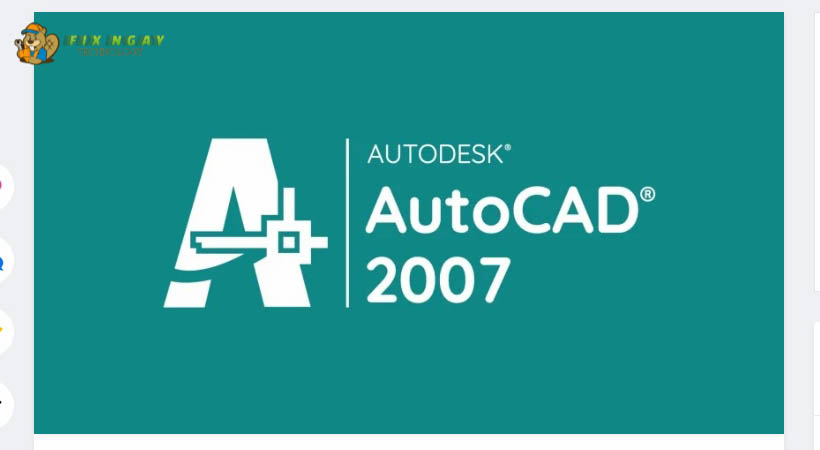
- Hướng dẫn cài đặt phần mềm
Cấu hình và lưu ý khi cài đặt Autocad 2007
Trước khi tải và cài đặt phần mềm bạn xem máy có tương thích không nhé
Cấu hình để cài đặt Autocad
Ram: 512MB hoặc lớn hơn.
Dung lượng: ít nhất 750MB n.
Lưu ý :
Lấy pass trong file đã tải.
Ngắt kết nối mạng và phần mền diệt Virus
Sau khi cài đặt không Update
Tải phần mềm Autocad 2007
Link tải phần mềm: tại đây
Hướng dẫn cài đặt Autocad trên Win 10
Các bạn làm theo những bước dưới đây sau khi tải phần mềm:
Bước 1: Giải nén Autocad 2007
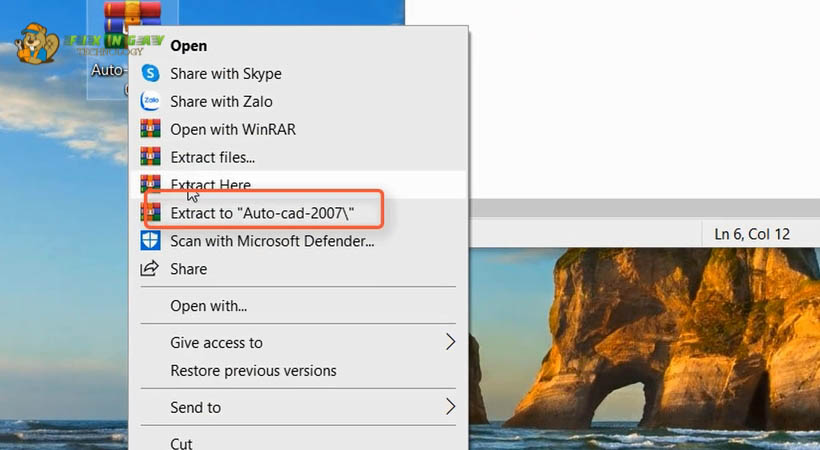
- Giải nén file
Bước 2: Khởi chạy File setup Autocad 2007
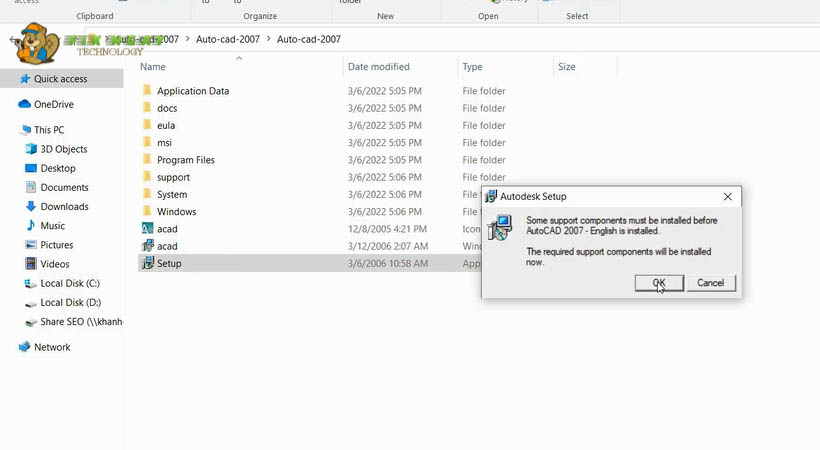
- Chạy file setup
Bước 3: Nhập số Seri và chọn Next
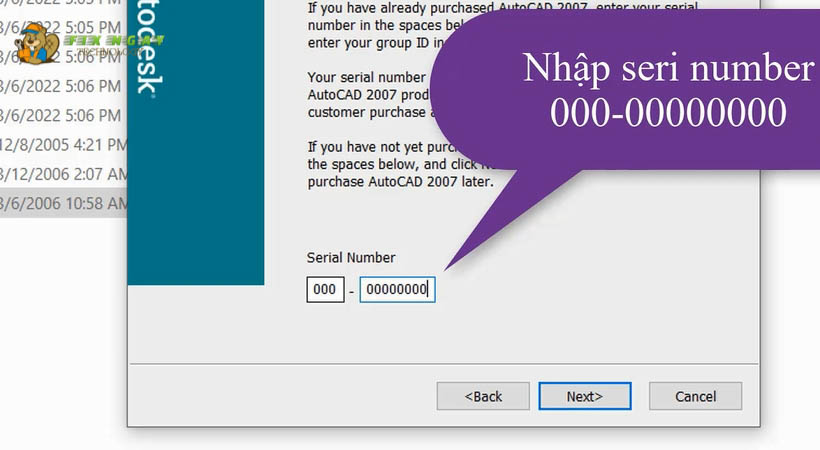
- Nhập Seri và nhấn Next
Bước 4: Nhập như hình sau đó nhấn Next
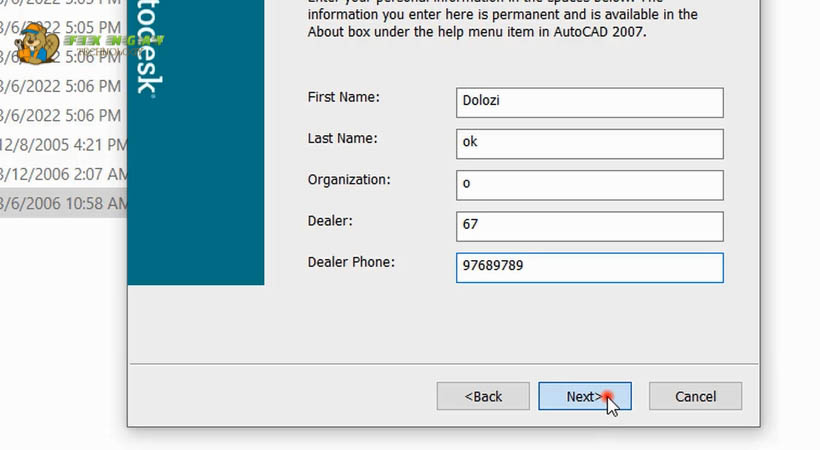
- Nhập như hình sau đó nhấn Next
Bước 5: Nhấn chọn Finish
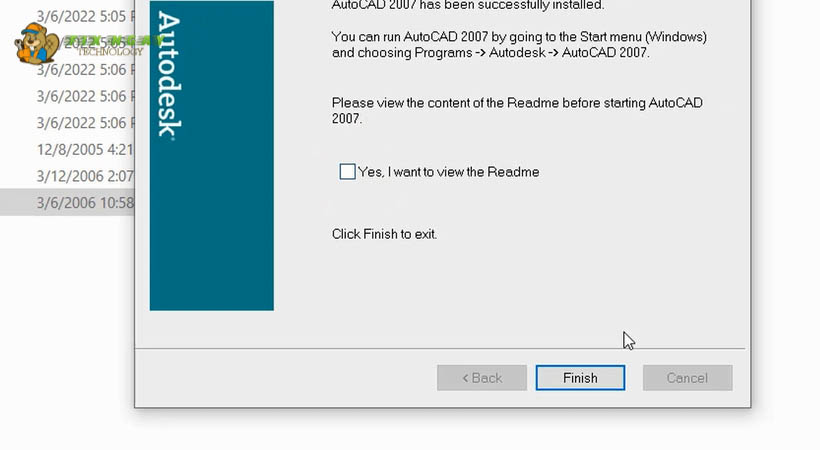
- Chọn Finish
Hướng dẫn kích hoạt phần mềm
Sau đây là các bước kích hoạt phần mềm, bạn làm theo nhé
Bước 1: Giải nén File kích hoạt Autocad 2007
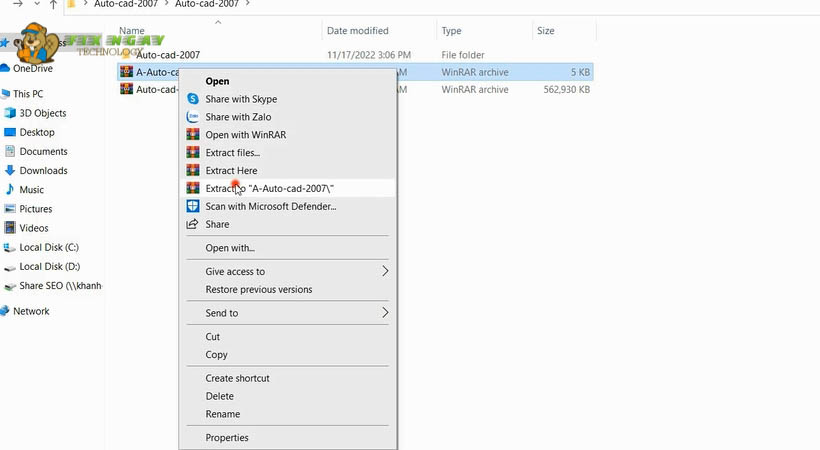
- Giải nén file
Bước 2: Chọn Copy File
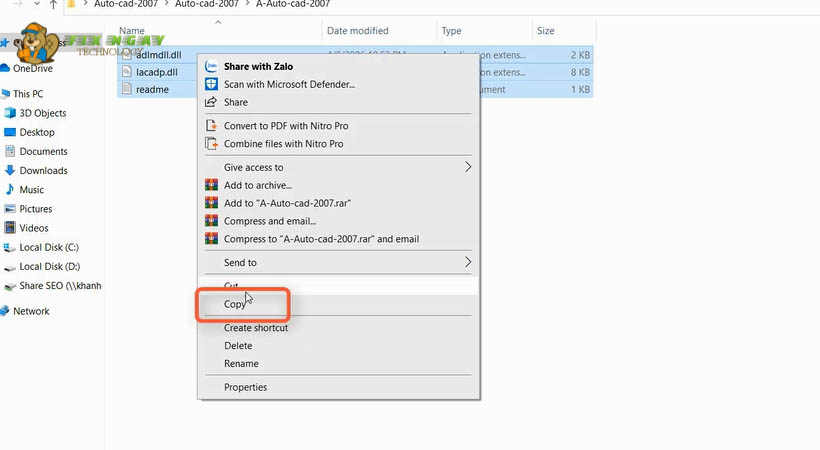
- Copy File
Bước 3: Nhấn chọn Paste
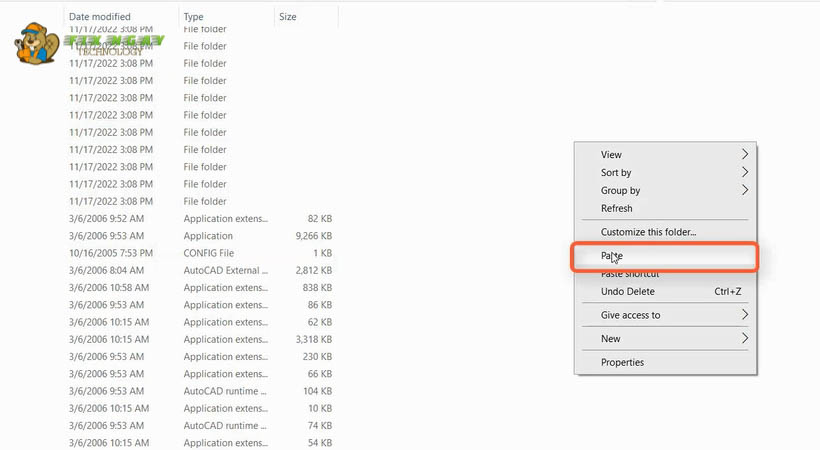
- Chọn Paste
Bước 4: Chọn Replace the File hoàn tất quy trình
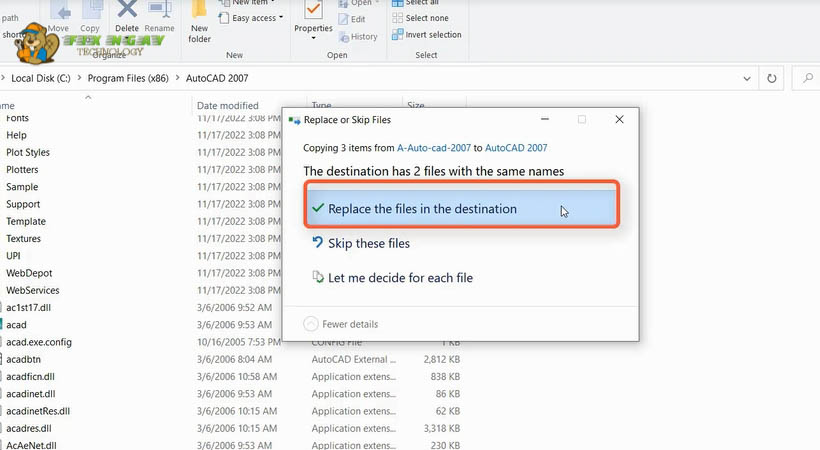
- Replace the file
Xem thêm
Tổng Kết
Vậy là sau khi xem bài viết của Fixngay bạn có thể tải và cài đặt thành công phần mềm Autocad 2007.Cảm ơn bạn đã ủng hộ trang web của chúng tôi. Nếu có thắc mắc bạn vui lòng liên hệ chúng tôi theo thông tin bên dưới.
Thông tin liên hệ

Văn phòng : 118 / 127a / 66 Phan Huy Ích, Phường 15, Tân Bình, Thành phố Hồ Chí Minh
Facebook : FixNgay
Hotline : 035 9946 045
Website : FixNgay.com
Email : vinacomputervi@gmail.com





