Phần mềm Lightroom CS6 là phần mềm đồ hoạ, được dùng để thiết kế, quản lý và xử lý những bức ảnh thô, tạo ra những bản sao ảo, được tùy chỉnh màu sắc và thay đổi chuyên nghiệp. Nói đến Adobe Lightroom là nói đến phần mềm chỉnh sửa hình ảnh đơn giản.
Trong khi đó với phần mềm Adobe Lightroom có đầy đủ công cụ chỉnh hình ảnh cần thiết và còn mang đến cho những nhiếp ảnh gia những giải pháp hoàn hảo cho quá trình xử lý ảnh.
Fixngay sẻ hướng dẫn các bạn tải và cài đặt phần mềm Lightroom CS6 các bạn hãy cùng theo dõi bài viết dưới đây nha.

- lightroom cs6 – Hướng dẫn cài đặt.
Cấu hình và lưu ý cài đặt Lightroom CS6
Để tải phần mềm Lightroom CS6 để không bị lỗi thì chúng ta nên đọc cấu hình và lưu ý nhé, dưới đây Fixngay đã ghi rõ.
Lưu ý
- Tắt Internet trước khi cài đặt tất cả phần mềm.
- Tắt phần mềm diệt virus trên Windows 10 và phần mềm diệt Virus trên máy.
- Giải nén ra thư mục mới tiến hành cài đặt phần mềm vào máy.
- Copy phần mềm ra ngoài màn hình Desktop hoặc ổ đĩa C mới tiến hành cài đặt.
- Không Update phần mềm đã cài đặt và kích hoạt bản quyền thành công.
Cấu hình hệ thống
- Hệ điều hành: Windows 7 / 8 / 10.
- Bộ nhớ (RAM): Yêu cầu 2 GB RAM.
- Dung lượng đĩa cứng: 2 GB trở lên.
- Bộ xử lý: Intel Dual Core trở lên.
Tải Adobe Lightroom Cs6 về máy tính
Nhấp vèo tên phần mềm để tải: Adobe Lightroom Cs6
Hướng dẫn cài đặt Adobe Lightroom CS6
Dưới đây là các bước hướng dẫn các bạn tải phần mềm AI CS6, lướt xuống để xem chi tiết.
Bước 1: Bắt đầu giải nén nhấn chọn Lightroom CS6
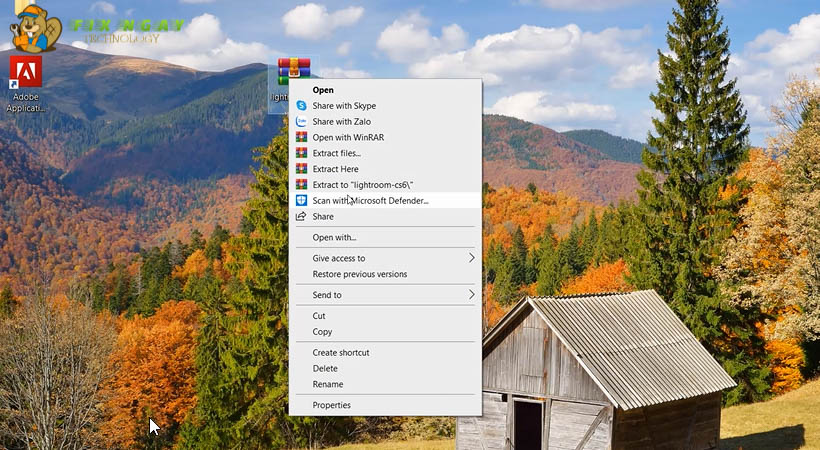
- Bắt đầu giải nén nhấn chọn Lightroom CS6.
Bước 2: Nhấn chuột phải vào lightroom cs6 chọn Run as administrator
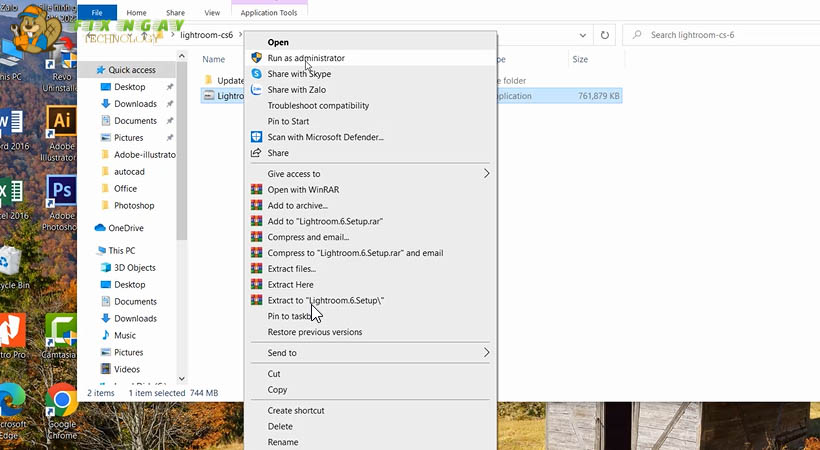
- Nhấn chuột phải vào lightroom cs6 chọn Run as administrator.
Bước 3: Tiếp tục nhấn Next
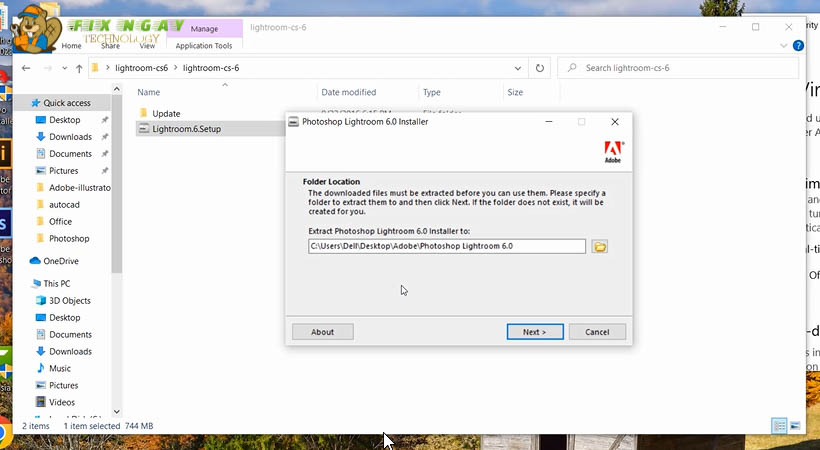
- Tiếp tục nhấn Next.
Bước 4: Tiếp tục chọn Finish
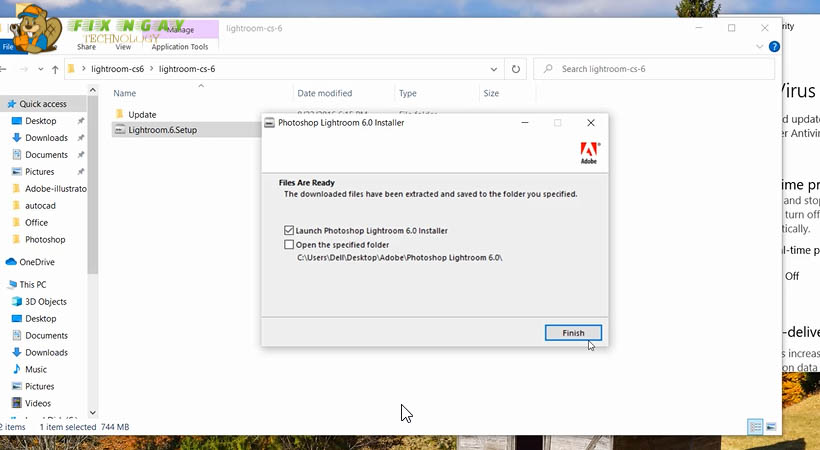
- Tiếp tục chọn Finish.
Bước 5: Tiếp theo nhấn Ignore
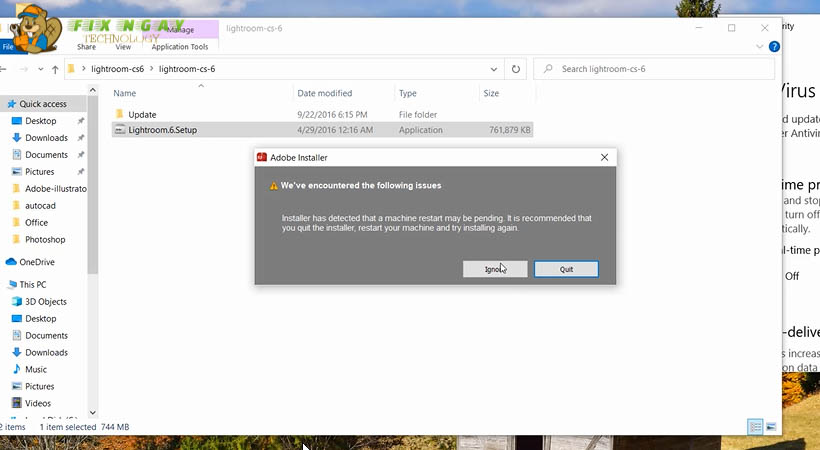
- Tiếp theo nhấn Ignore.
Bước 6: Phần mềm đang tải vào máy
-
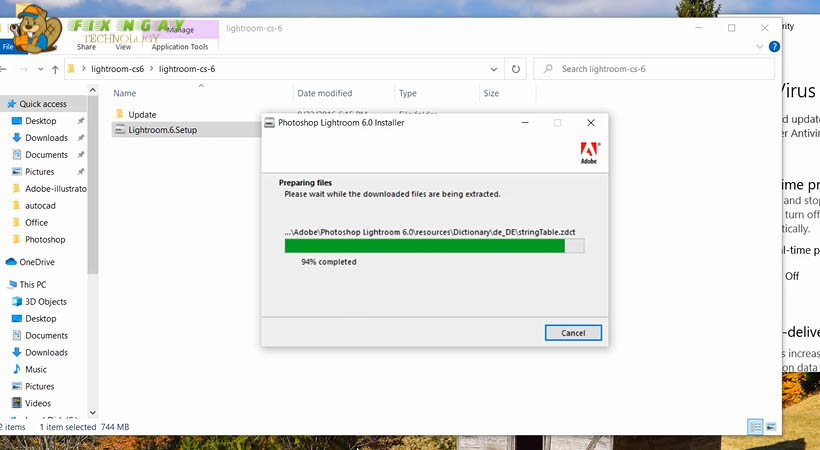
- Phần mềm đang tải vào máy.
Bước 7: Tiếp tục chọn Try
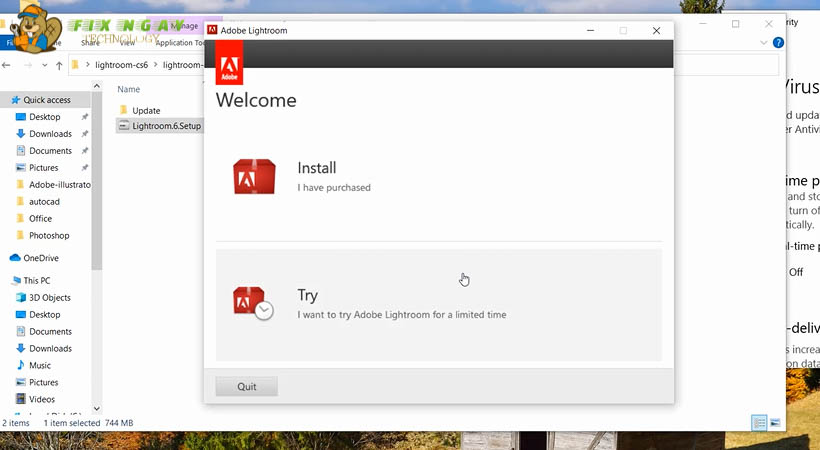
- Tiếp tục chọn Try.
Bước 8: Chọn Sign In Required
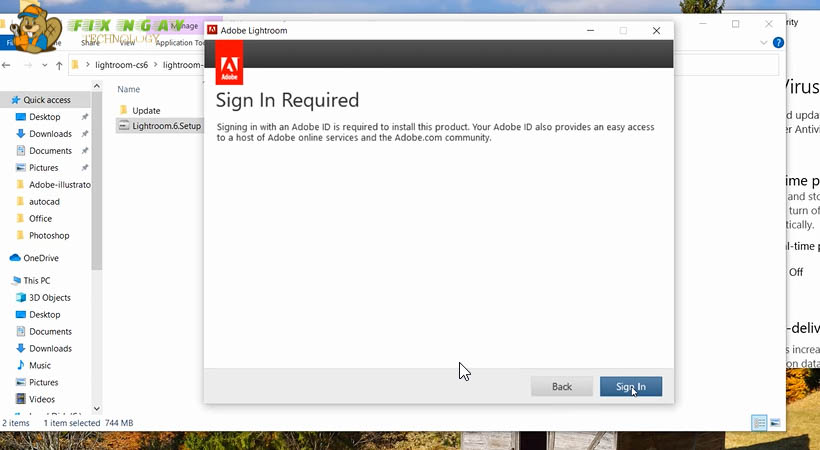
- Chọn Sign In Required.
Bước 9: Tiếp tục chọn Sign In Later
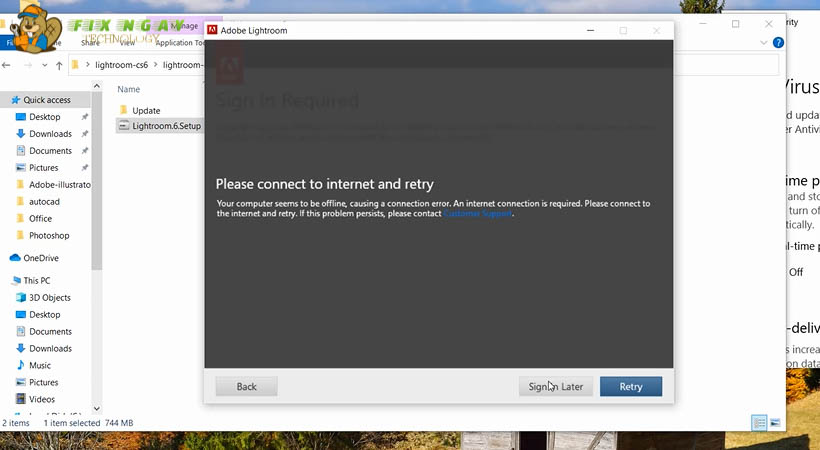
- Tiếp tục chọn Sign In Later.
Bước 10: Tiếp theo chọn Accept
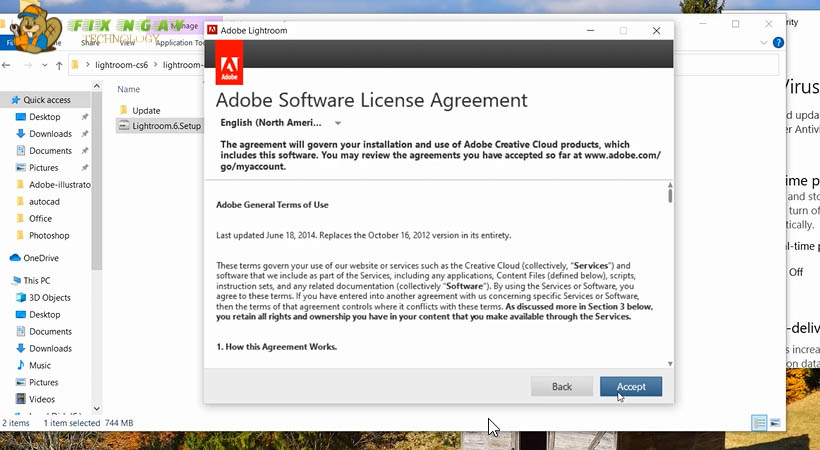
- Tiếp theo chọn Accept.
Bước 11: Xong chọn Install
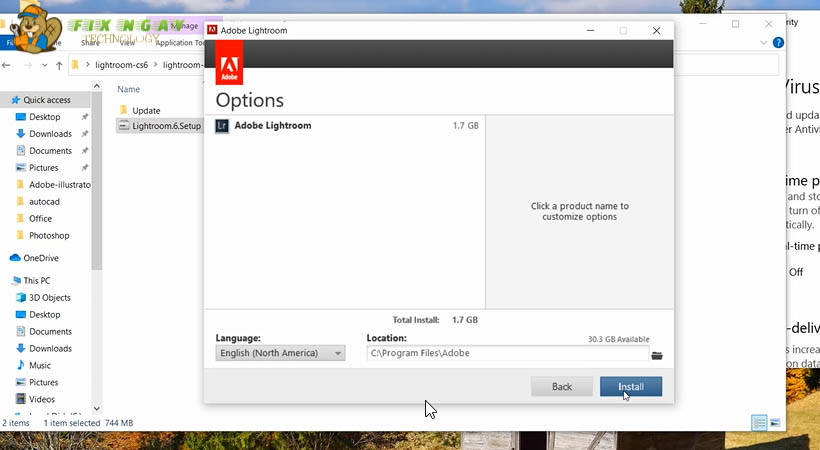
- Xong chọn Install.
Bước 12: Chọn Launch Now
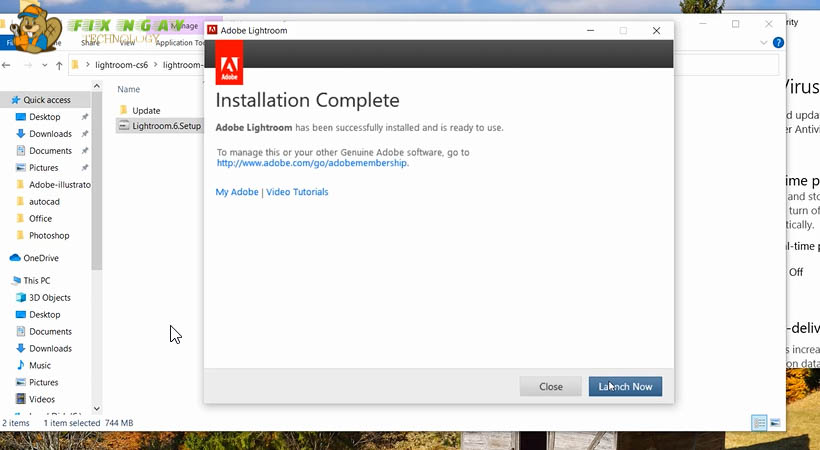
- Chọn Launch Now.
Bước 13: Xuất hiện cửa sổ Lightroom Trial chọn Continue Trial
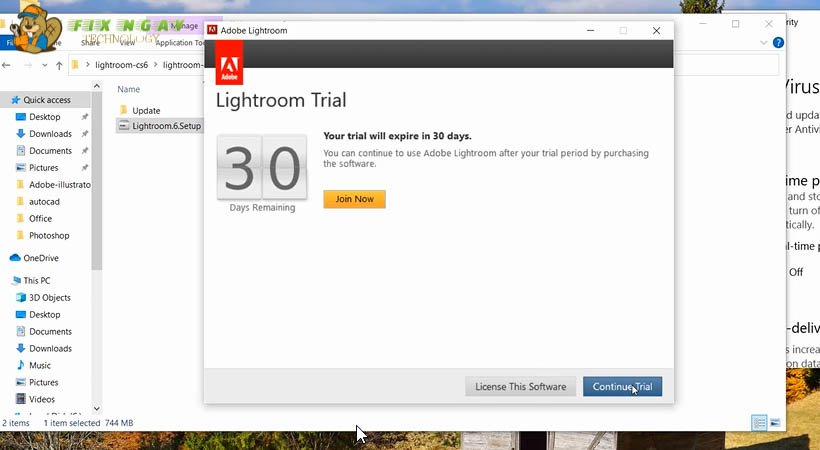
- Xuất hiện cửa sổ Lightroom Trial chọn Continue Trial.
Bước 14: Tiếp theo xuất hiện cửa sổ như hình nhấn dấu tích vào Create a new rồi nhấn Next
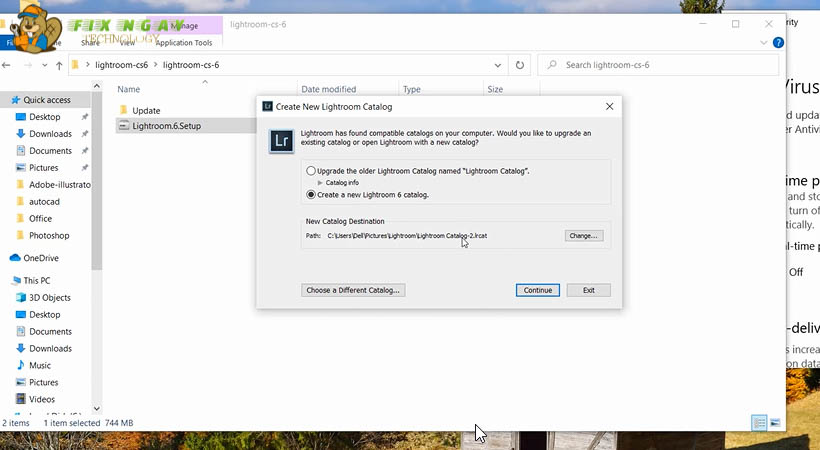
- Tiếp theo xuất hiện cửa sổ như hình nhấn dấu tích vào Create a new rồi nhấn Next.
Hướng dẫn kích hoạt Lightroom CS6
Để sử dụng phần mềm vĩnh viễn chúng ta cần kích hoạt phần mềm, bạn hãy xem các bước dưới đây để biết chi tiết.
Bước 1: Nhấn vào A-lightroom-cs-6
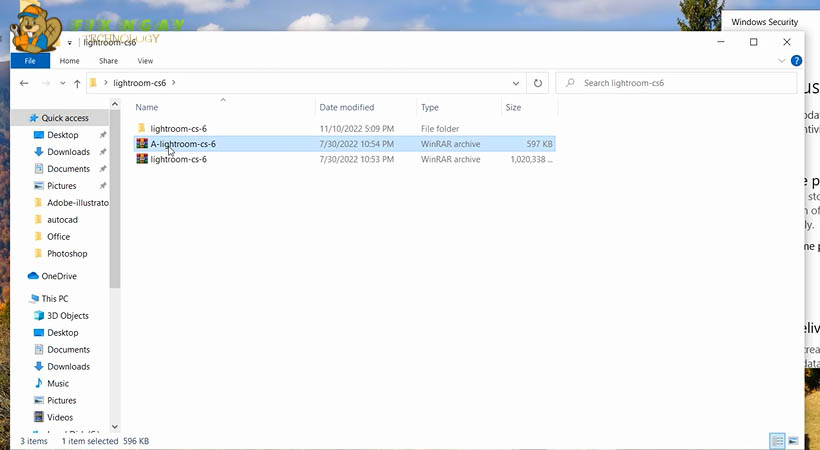
- Nhấn vào A-lightroom-cs-6.
Bước 2: Tiếp tục nhấp chuột phải nhấn vào Lightroom-cs-6
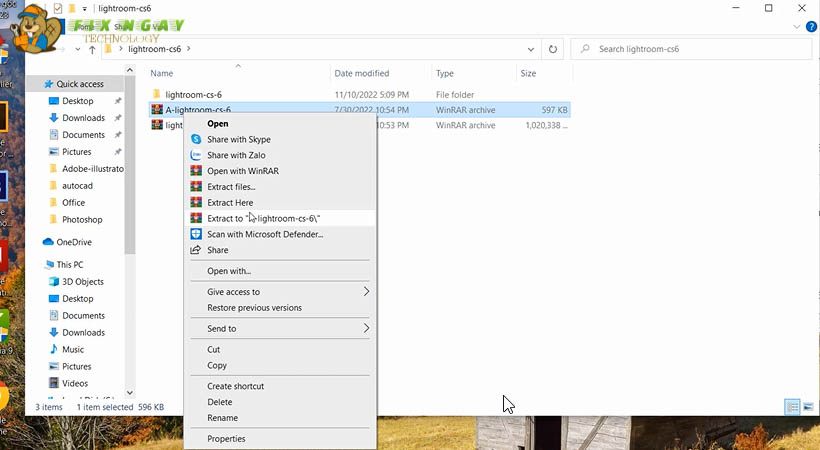
- Tiếp tục nhấp chuột phải nhấn vào Lightroom-cs-6.
Bước 3: Chọn trang A-lightroom -cs-6
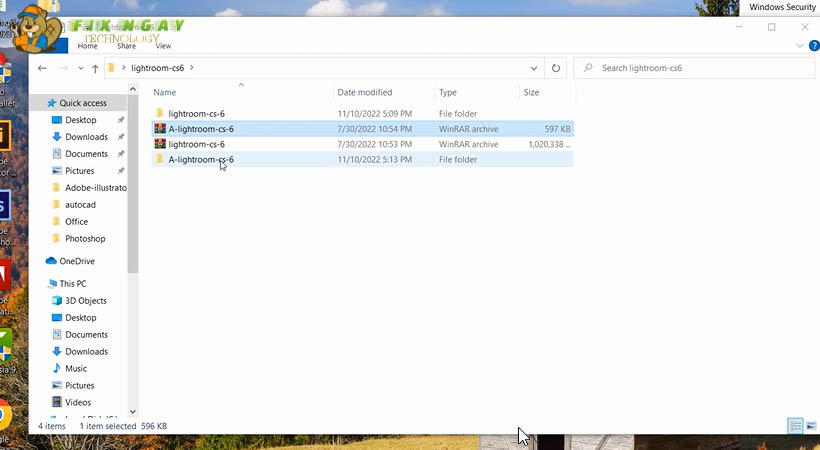
- Chọn trang A-lightroom -cs-6.
Bước 4: Xuất hiện Adobe.snr nhấp chuột phải chọn Copy
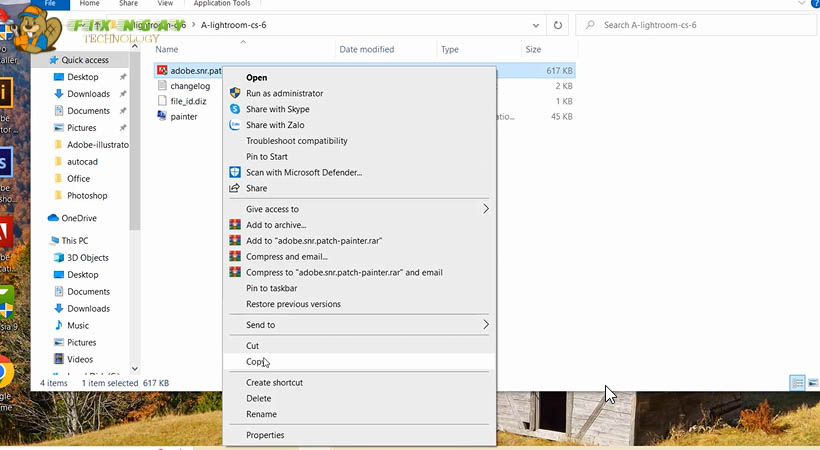
- Xuất hiện Adobe.snr nhấp chuột phải chọn Copy.
Bước 5: Ra ngoài màn hình nhấn chuột phải vào Adobe lightroom chọn Open file location
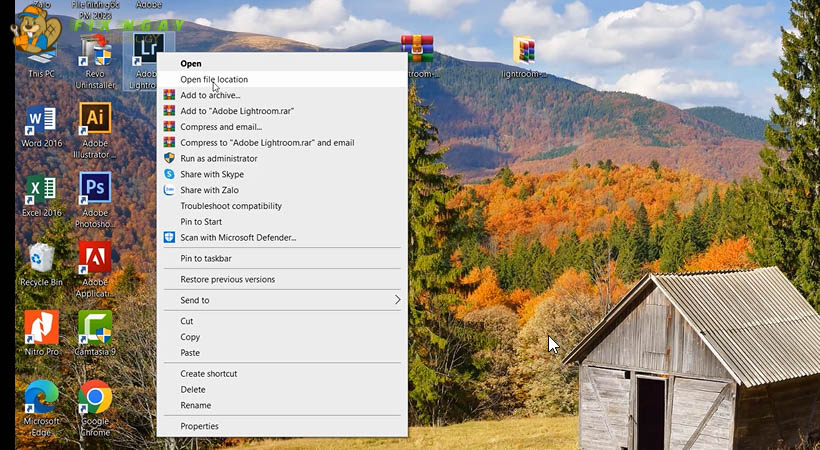
- Ra ngoài màn hình nhấn chuột phải vào Adobe lightroom chọn Open file location.
Bước 6: Chọn paste
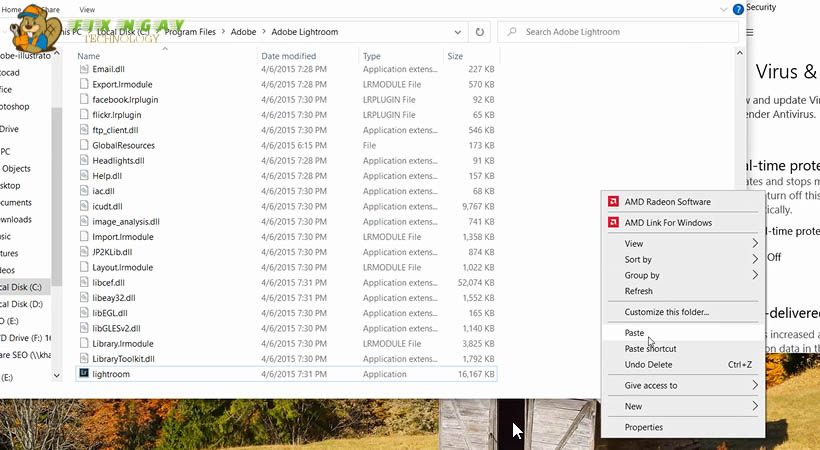
- Chọn paste.
Bước 7: Tiếp tục chọn Replace the file in the destination
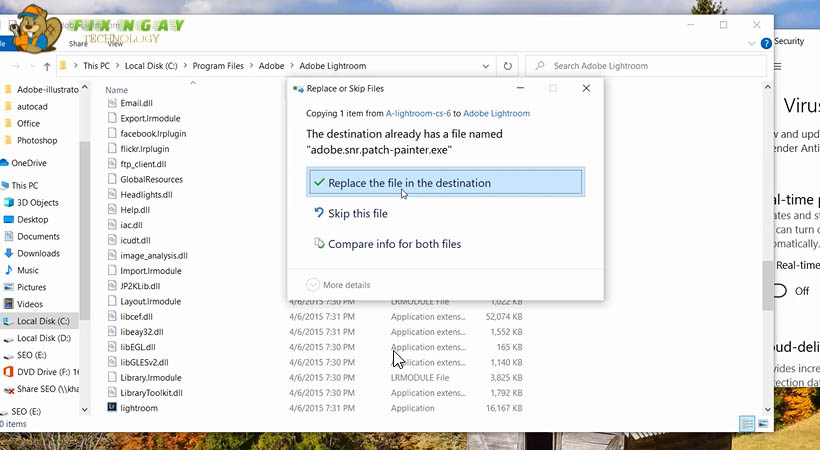
- Tiếp tục chọn Replace the file in the destination.
Bước 8: Tiếp theo chọn Continue
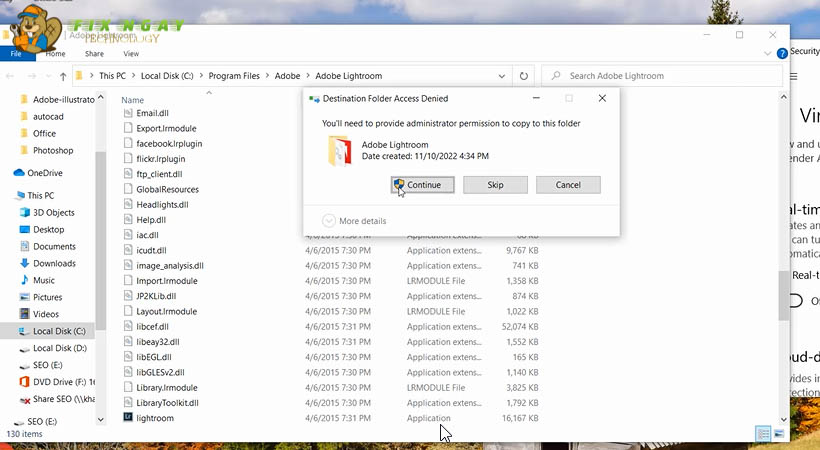
- Tiếp theo chọn Continue.
Bước 9: Tiếp tục nhấn Adobe.snr chọn Run as administrator
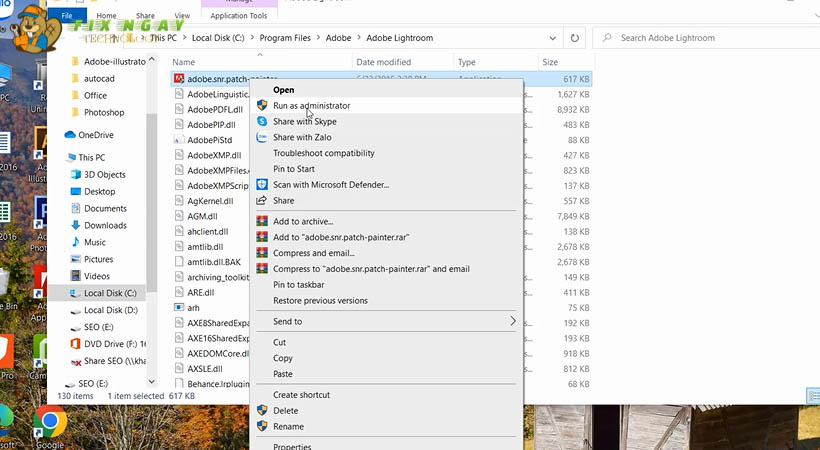
- Tiếp tục nhấn Adobe.snr chọn Run as administrator.
Bước 10: Chọn Adobe photoshop lightroom cc 2015(64-Bit)
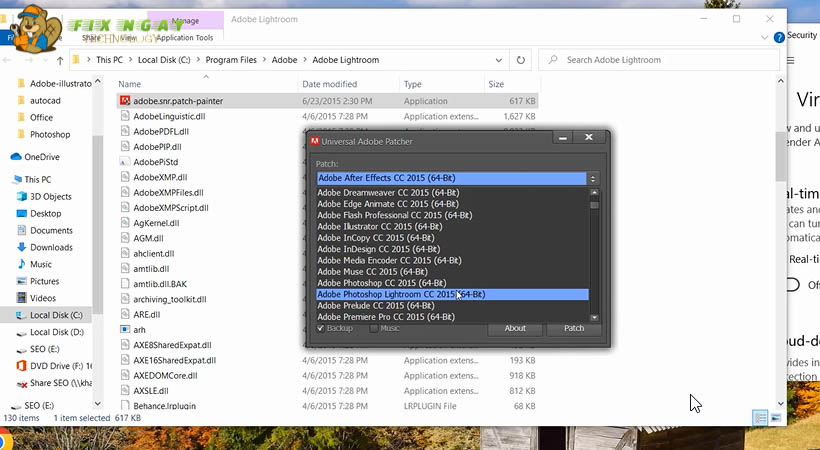
- Chọn Adobe photoshop lightroom cc 2015(64-Bit).
Bước 11: Nhấn Patch
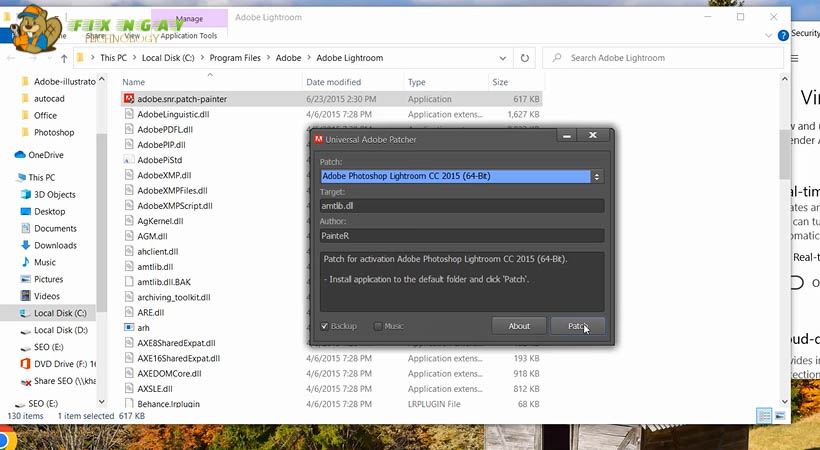
- Nhấn Patch.
Bước 12: Chọn Run as administrator
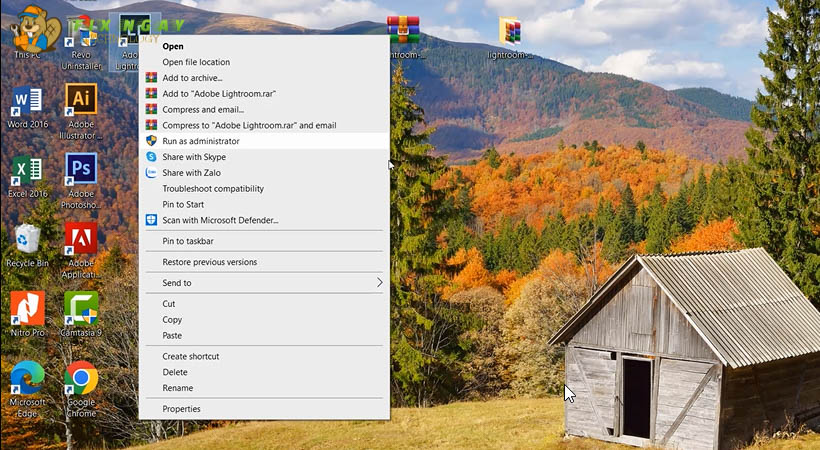
- Chọn Run as administrator.
Bước 13: Chọn dấu tích ở dưới rồi nhấn Continue
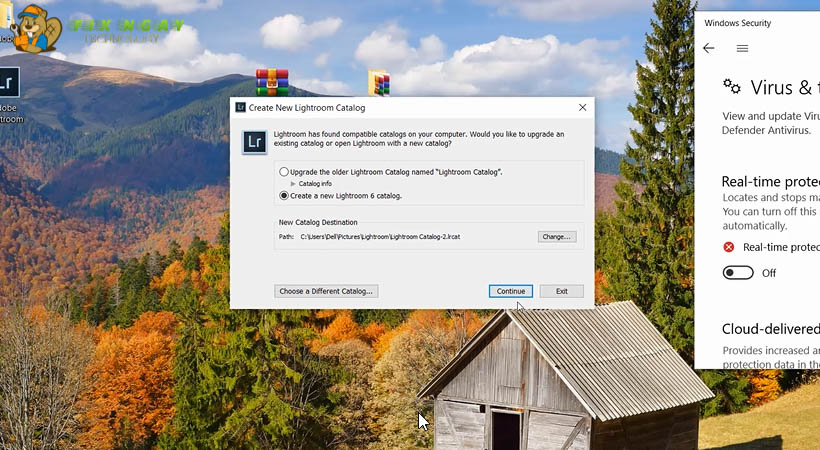
- Chọn dấu tích ở dưới rồi nhấn Continue.
Bước 14: Nhấn Ok
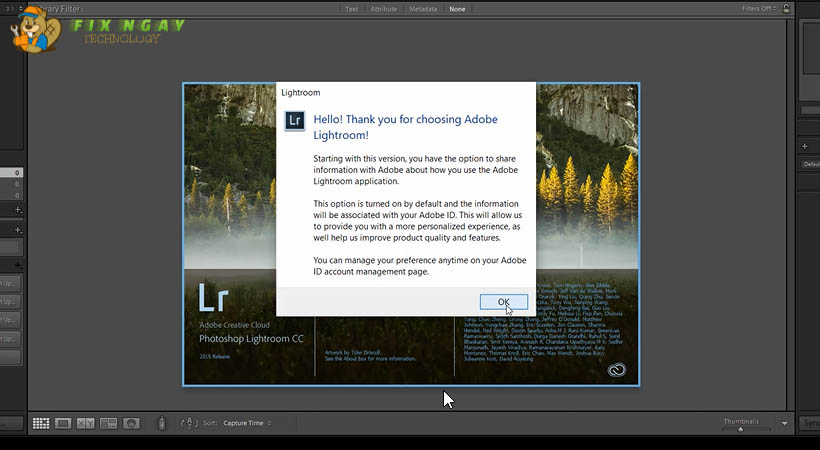
- Nhấn Ok.
Bước 15: Kéo qua Off tiếp tục Continue và đã xong kích hoạt
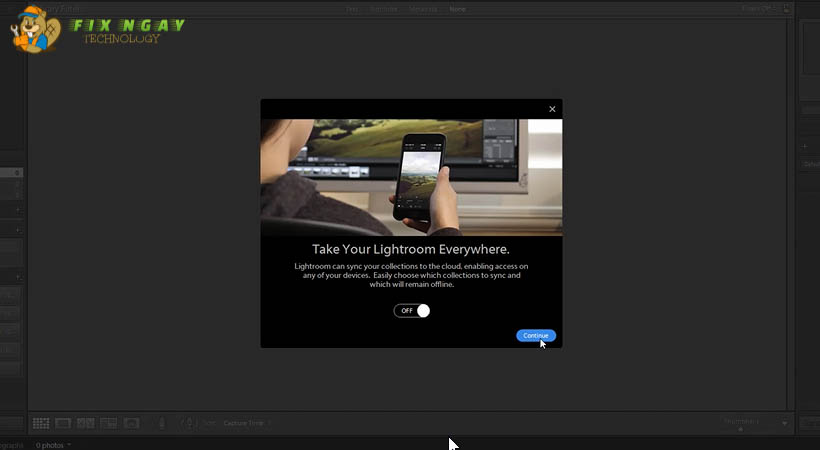
- Kéo qua Off tiếp tục Continue và đã xong kích hoạt.
Tổng kết
Phía trên Fixngay đã hướng dẫn các bạn cách tải và kích hoạt Adobe Lightroom CS6 các bạn muốn tải thành công xin vui lòng xem kỹ phía trên mình hướng dẫn, nếu bạn chưa tải được bạn có thể xem video để hiểu rõ hơn.
Thông tin liên hệ

Văn phòng : 118 / 127a / 66 Phan Huy Ích, Phường 15, Tân Bình, Thành phố Hồ Chí Minh
Facebook : FixNgay
Hotline : 035 9946 045
Website : FixNgay.com
Email : Fixngay@gmail.com
Bài viết liên quan








